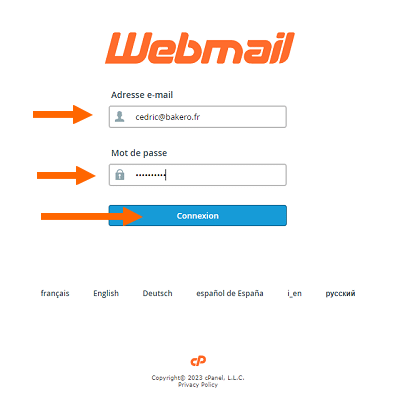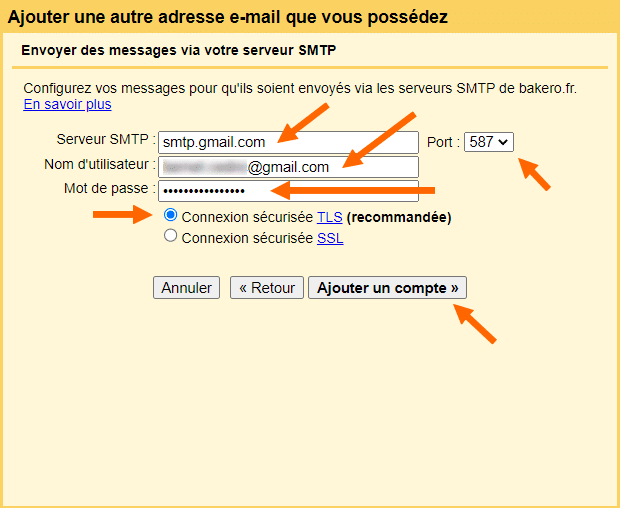10 minutes
Tuto à réaliser depuis votre ordinateur
Votre nouvelle adresse mail professionnelle vient d’être créée, nous allons voir ensemble comment définir votre mot de passe et utiliser cette adresse depuis l’interface Gmail.
Pré-requis
Chapitre 1 -
Définir mon mot de passe et accéder à mon Webmail en 6 étapes
Etape 1
La création de votre nom de domaine (ex: monentreprise.fr) vous permet de bénéficier d’une ou plusieurs boites mail professionnelles. Une fois votre adresse pro créée la première étape consiste à définir votre mot de passe en toute sécurité. Pour cela, un mail sera envoyé automatiquement par le serveur de messagerie sur votre boite mail personnelle que vous nous aurez communiqué au préalable.
- Cliquez sur le mail reçu du destinataire cPanel
- Cliquez sur le lien pour définir votre mot de passe.
Vérifiez les spams si vous n’avez pas reçu l’email de Cpanel.
Etape 2
A cette étape, vous allez définir le mot de passe de votre messagerie professionnelle.
- Saisissez votre mot de passe
- Confirmez le mot de passe
- Cliquez sur le bouton « Définir le mot de passe ».
Etape 3
Le serveur de messagerie vous indique que le mot de passe a bien été mis à jour.
- Cliquez sur le bouton « Connexion à Webmail ».
Etape 4
Pour se connecter à votre messagerie professionnelle vous allez devoir saisir les informations suivantes :
- Saisissez votre adresse pro : exemple
- Renseignez le mot de passe que vous avez défini à l’étape précédente.
- Cliquez sur le bouton « Connexion« .
Etape 5
Choisir à cette étape le client de messagerie pour utiliser votre Webmail.
- Cochez la case « open my inbox when i log in«
- Cliquez sur le bouton « Open« .
Etape 6
Nous avons terminé, voici l’interface de votre messagerie professionnelle avec l’outil RoundCube. Vous pouvez à cette étape envoyer et recevoir des mails avec votre adresse professionnelle. L’interface par défaut du serveur de messagerie n’est pas la plus conviviale, suivez l’étape suivante pour la remplacer par Gmail.
Chapitre 2 -
Utilisez votre adresse pro avec GMAIL en 12 étapes
Etape 1
Vous souhaitez utiliser l’interface Gmail pour envoyer et recevoir des mails pros ? Vous êtes au bon endroit, nous allons voir comment synchroniser votre boite mail pro (exemple: ) sur votre Gmail personnel en moins de 10 minutes.
Le chapitre 1 « Définir mon mot de passet et accéder à mon Webmail » est à réaliser obligatoirement avant de passer à ce chapitre.
- Connectez-vous à votre adresse personnelle Gmail
- Cliquez en haut à droite sur votre compte
- Cliquez sur « Gérer votre compte Google« .
Etape 2
- Dans le menu de gauche, cliquez sur « Sécurité »
- Activez la validation en deux étapes (choisir validation par SMS)
- Cliquez enfin sur « Aucun » pour définir les mots de passe des applications.
Etape 3
- Choisissez dans la première liste déroulante « Messagerie »
- Puis dans l’autre colonne sélectionnez « Ordinateur Windows »
- Cliquez sur le bouton « Générer ».
Etape 4
A cette étape, nous allons uniquement noter le code indiqué puis cliquer sur OK. Il sera demandé plus tard dans la procédure.
Etape 5
Nous allons revenir dans les paramètres de Gmail pour configurer l’adresse mail professionnelle.
- Cliquez sur la petite roue crantée en haut à droite
- Sélectionnez « voir tous les paramètres ».
Etape 6
- Dans les paramètres, sélectionnez l’onglet « Comptes et importation«
- Cliquez sur « Ajouter une autre adresse e-mail » sous votre adresse personnelle.
Etape 7
- Renseignez dans le champ « Nom » l’intitulé qui apparaitra sur l’e-mail envoyé. Vous pouvez mettre votre nom ou celui de votre entreprise.
- Indiquez votre adresse pro, exemple
- Cochez la case « Traiter comme un alias« .
- Cliquez sur le bouton « Etape suivante« .
Etape 8
- Dans le champ Serveur SMTP, saisissez: smtp.gmail.com
- Renseignez votre adresse mail GMAIL
- Saisissez le code obtenu à l’étape n°4.
- Sélectionnez le port 587
- Cochez « Connexion sécurisée TLS« .
- Cliquez sur le bouton « Ajouter un compte« .
Etape 9
- Retournons dans le Webmail ou dans votre GMAIL (si la redirection a déja était effectuée par nos soins) pour récupérer le code de confirmation de Gmail.
Etape 10
- Saisissez le code obtenu dans l’étape n°9 puis cliquer sur le bouton « Valider« .
- Il est possible que dans votre boite de messagerie GMAIL, Google vous demande d’accepter d’envoyer ou d’utiliser cette adresse dans Gmail. Si vous recevez ce mail, cliquez sur le bouton bleu « Confirmer » puis « OK« .
Etape 11
Retournons sur l’interface Gmail pour définir votre adresse mail pro comme adresse d’envoi de mail par défaut.
- Cliquez en haut à droite sur la petite roue crantée
- Sélectionnez l’onglet « Comptes et importation«
- En face de votre adresse mail pro cliquez sur « Utiliser par défaut« .
Nous avons terminé de paramétrer l’interface Gmail pour envoyer et recevoir des mails pro. Nous allons tester dans l’étape suivante l’envoi d’un mail.
Etape 12
- Cliquez sur le bouton « Nouveau message«
- Dans le nouveau mail, l’adresse d’envoi sélectionnée par défaut nous être votre adresse pro : exemple :
Bravo ! Votre adresse mail professionnelle est désormais synchronisée dans votre Gmail.